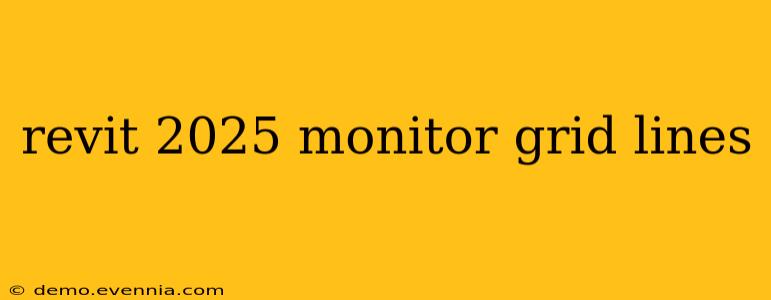Revit 2025, like its predecessors, offers powerful tools for managing and visualizing project data. Understanding and effectively utilizing the monitor grid lines is crucial for improving workflow efficiency and accuracy, particularly when working with large or complex models. This guide provides a comprehensive overview of how to manage and leverage monitor grid lines in Revit 2025 for optimal design and collaboration.
Understanding Monitor Grid Lines in Revit 2025
Monitor grid lines are essentially a visual aid within the Revit interface. They are not part of the model itself but overlay the view, providing a framework to help you orient and manage elements within your project. Think of them as a customizable grid system directly on your screen, independent of any project grids or coordinate systems defined within the model. This distinction is key to understanding their flexibility and application.
Key Benefits of Using Monitor Grid Lines:
- Enhanced Precision: Easily snap elements to the grid lines for accurate placement and alignment.
- Improved Workflow: Streamlines the process of creating and modifying elements, especially when working with repetitive details.
- Better Organization: Provides a visual structure for organizing and managing elements within complex models.
- Enhanced Collaboration: Facilitates easier collaboration by providing a common visual reference for team members.
- Increased Productivity: Helps to speed up tasks by reducing the need for constant measuring and adjusting.
Accessing and Configuring Monitor Grid Lines
Accessing and customizing your monitor grid lines in Revit 2025 is straightforward:
- Navigate to View Tab: Locate the "View" tab on the Revit ribbon.
- User Interface Panel: Find the "User Interface" panel within the "View" tab.
- Grid Display: Toggle the "Grid Display" option to enable or disable the monitor grid lines.
- Grid Settings: Click the small arrow next to "Grid Display" to access the more detailed "Grid and Axes" dialog box.
- Customization: Within the "Grid and Axes" dialog, adjust the grid spacing, line weight, and color to suit your preferences and project requirements. You can also choose to display different grid lines based on their orientation (e.g., only horizontal or only vertical).
Optimizing Your Workflow with Monitor Grid Lines
While the basic functionality is straightforward, effectively using monitor grid lines requires understanding their context and strategic application. Here are some tips for optimizing your workflow:
1. Adjust Grid Spacing to Task:
For detailed work, use a finer grid spacing. For larger elements or overall layout, a coarser grid might be more appropriate. Remember you can change the grid spacing at any time.
2. Coordinate with Project Grids:
While independent, aligning monitor grids with project grids can simplify the process of integrating modeled elements with the overall project layout.
3. Utilize Snap Functionality:
Use Revit's snap functionality to effortlessly align elements precisely to the monitor grid lines. This feature enhances precision and reduces the possibility of errors.
4. Experiment with Line Weight and Color:
Adjusting the line weight and color helps distinguish the monitor grid from other elements in your view. This can be particularly helpful in visually complex models.
5. Consider Different View Types:
Monitor grid lines are view-specific, so you can customize their display based on the type of view (plan, section, elevation, etc.) for optimal visualization in each instance.
Conclusion: Unlocking Revit 2025's Potential
Mastering the use of monitor grid lines in Revit 2025 elevates your workflow from merely functional to efficient and precise. By understanding their purpose, customizing their settings, and implementing the strategies outlined above, you will significantly enhance your productivity and the quality of your Revit models. Remember that consistent experimentation and adaptation to your specific project requirements are key to maximizing the benefits of this powerful tool.